この記事では、初めてGoogleビジネスプロフィールを作成するときの登録手順を解説していきます。
Googleビジネスプロフィールの登録をすることで、Googleマップ上でお店や施設などの情報を表示させることができるようになります。
1店舗オーナーから1000店舗を超える大企業まで利用するMEOツール「まるっとMEO」
まるっとMEOは、Googleマップの順位チェックだけでなく、Googleビジネスプロフィールとの連携(予約投稿、編集ブロック、パフォーマンス分析、レポート、多店舗一括管理、インスタグラム連携など)によるMEO対策に必要なすべての機能が揃います。

ローカルSEO/MEOの対策内容からまるっとMEOの主要機能、導入事例、料金など詳細な資料をダウンロードいただけます。
※ご希望の場合は、無料トライアル(14日間)もOK!
Googleビジネスプロフィールの登録の流れ
Googleビジネスプロフィールの登録前に、登録の流れを確認しましょう。
Googleビジネスプロフィールの登録には、新しくビジネス情報を登録する方法と、すでに登録されているビジネス情報のオーナー確認を取る方法があります。
登録の流れは以下の通りです。
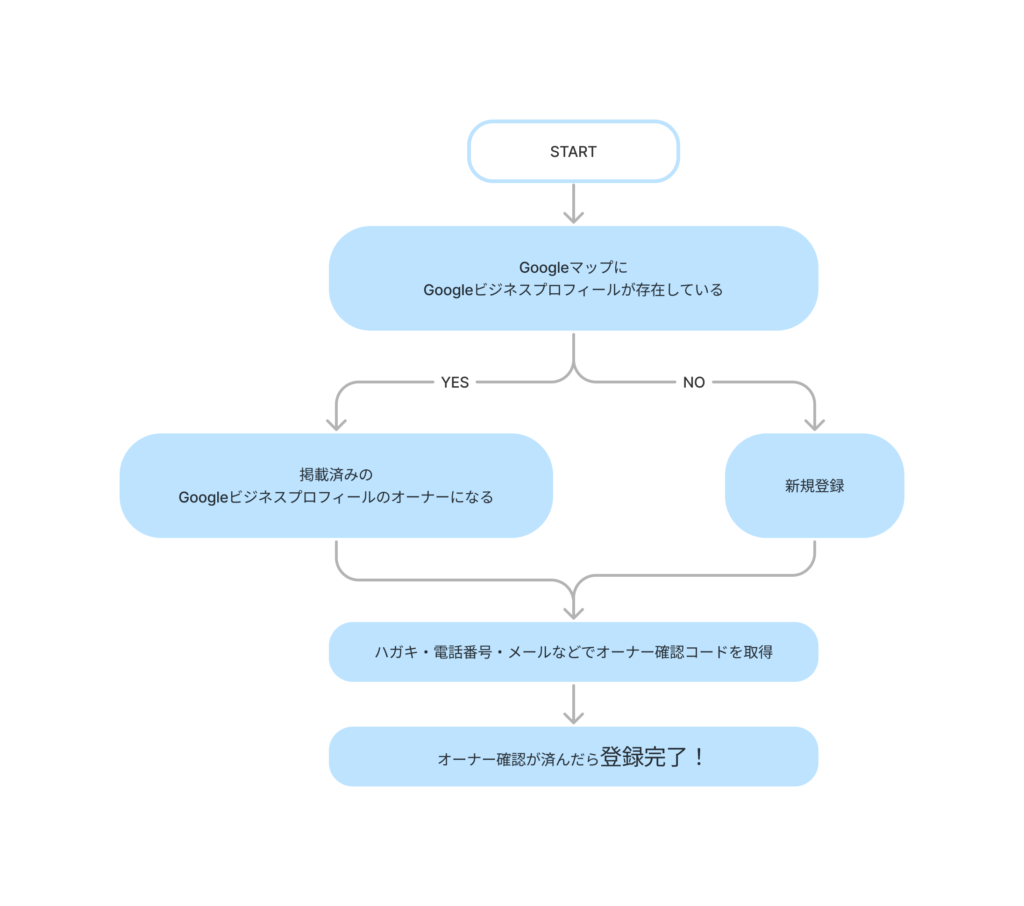
Googleビジネスプロフィールの登録には、新しくビジネス情報を登録する方法と、すでに掲載済みのGoogleビジネスプロフィールのオーナーになる方法があります。
新規オープンする店舗・施設はまだプロフィール登録されていない可能性が高いため、新しくビジネス情報を登録しながらオーナー確認を進めましょう。
すでに営業している店舗・施設では、公式ウェブページやGoogleユーザーからの情報提供などからGoogleビジネスプロフィールの作成が済んでいる、ということも多くあります。
この場合は登録済みのビジネス情報に対してオーナー確認をして管理権限を取得する必要があります。
どちらのパターンでも、オーナー確認をしなければGoogleビジネスプロフィールを管理することはできない点が共通しています。
Googleアカウントの発行
Googleビジネスプロフィールは、Googleアカウントを使って登録します。
まずはGoogleアカウントを用意します。
Googleアカウント作成についてはこちら(Google公式サイト)
個人で使うパーソナル用とビジネス用の2種類があり、そのどちらかの種類のアカウントが選択できます。
ビジネス用の Google アカウントを作成すると、Google ビジネス プロフィールの設定が簡単に行えます。ビジネス用は登録までは無料ですが、サービスの利用には月額利用料が発生する有料アカウントになります。
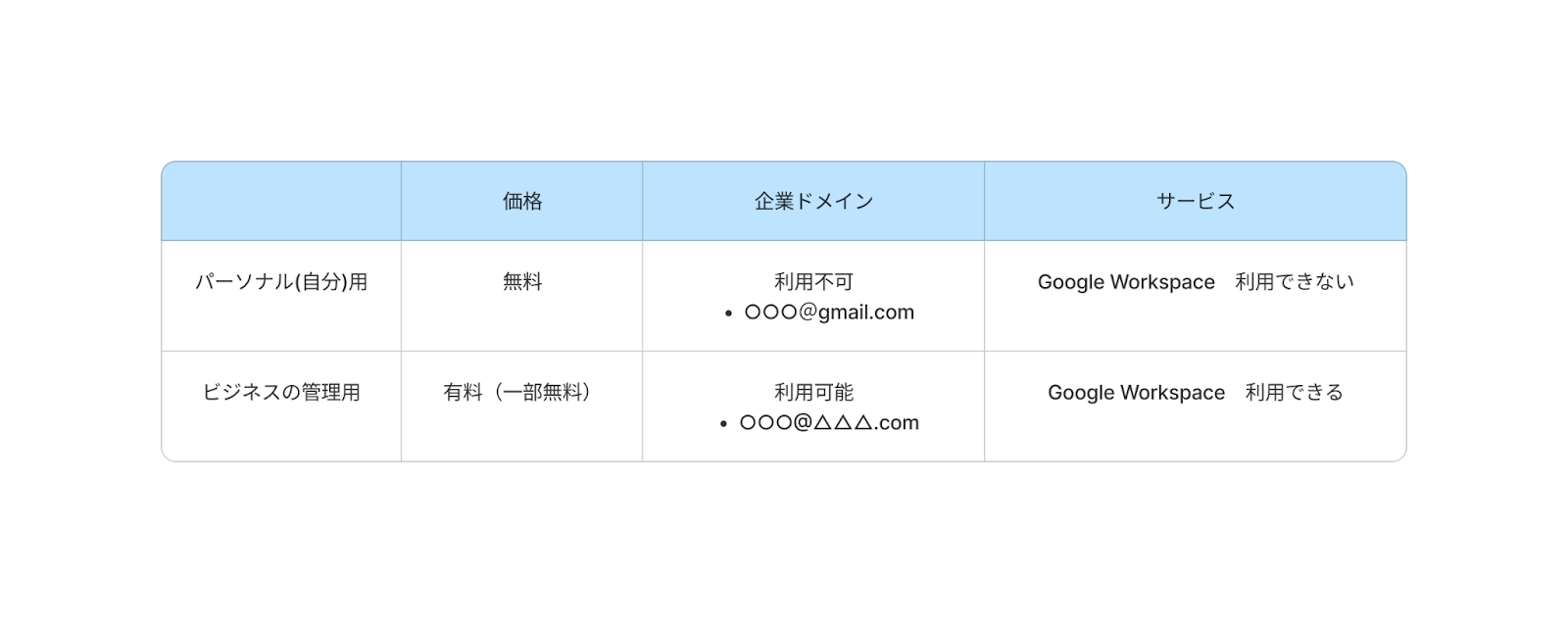
Google Workspaceのプラン内容
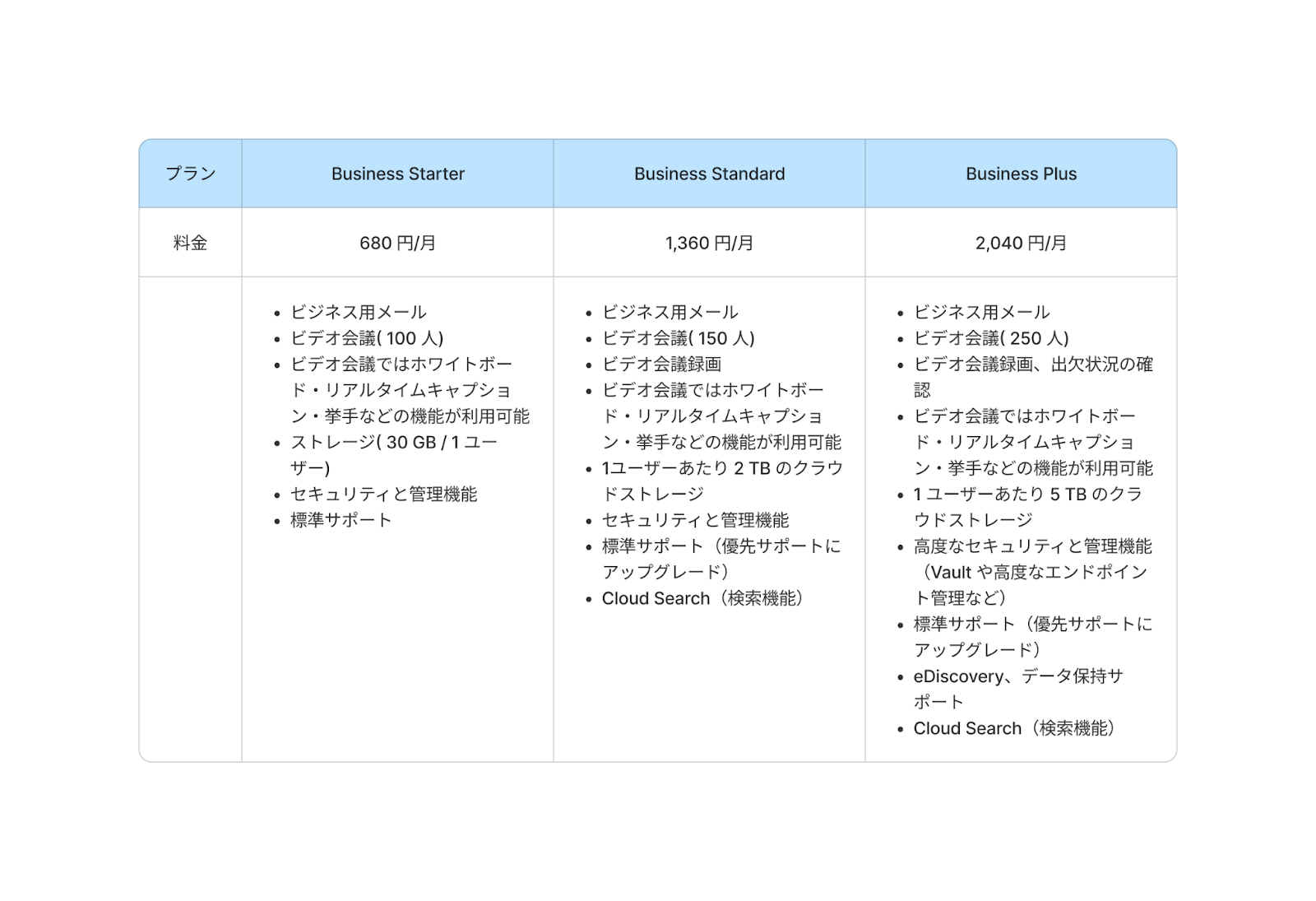
Google Workspaceの詳しい内容はこちらです。
Google Workspaceについてはこちら(Google公式サイト)
間違えてパーソナル用を作ってしまった、またはビジネスの管理用を作ってしまった場合は、あとから変更することも可能です。
Googleマップにビジネスが表示されているか確認
Googleビジネスプロフィールのビジネス情報が存在するか確認します。
まず、店舗・施設名(または会社名など)、住所、ホームページのURLでGoogle検索してみましょう。
すでにGoogleビジネスプロフィールが作成されていると、検索結果画面の右側にあるナレッジパネルにビジネス情報が表示されます。
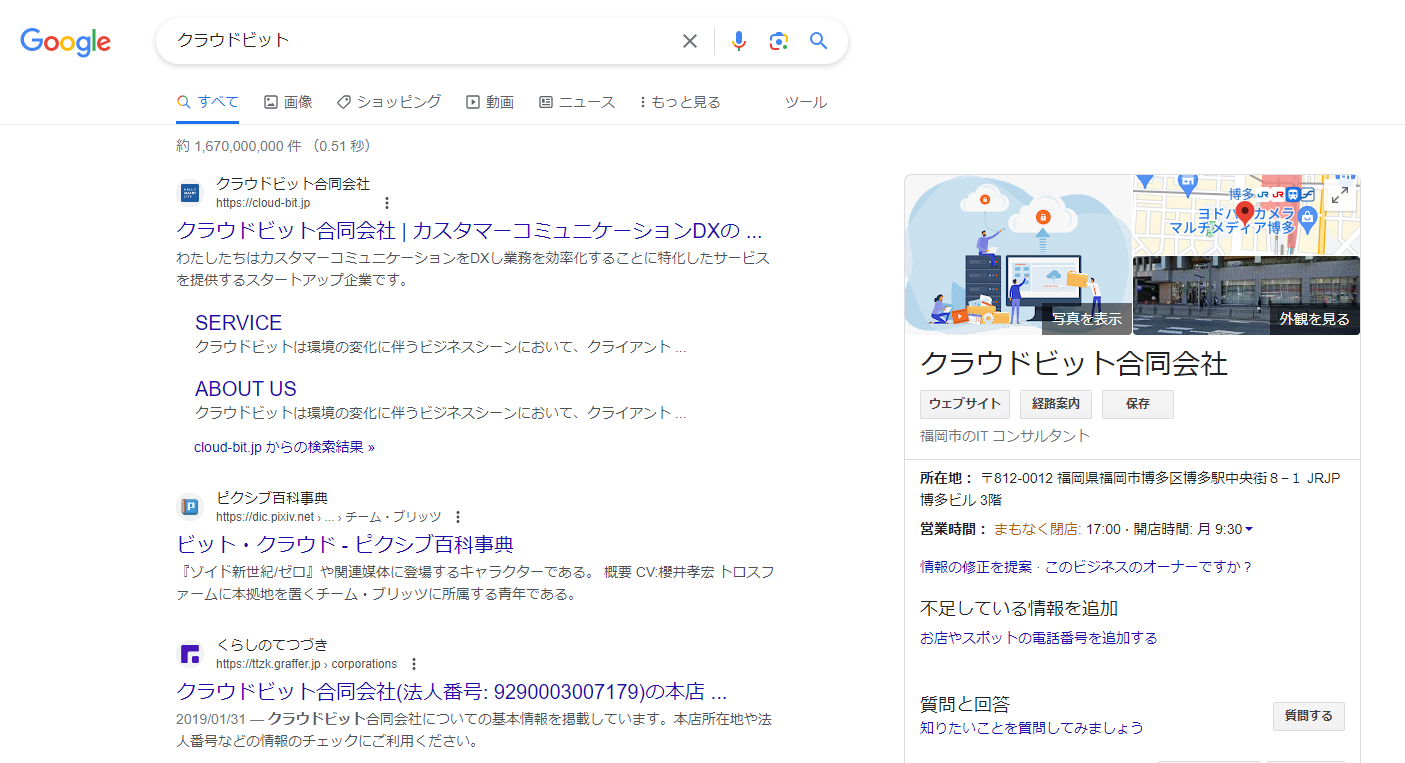
Googleマップで検索した場合はこのような画面です。

新しくビジネスを登録する場合
ここからは、新しくビジネス情報を作成する方法について解説していきます。
Googleビジネスプロフィールのページを開きます。
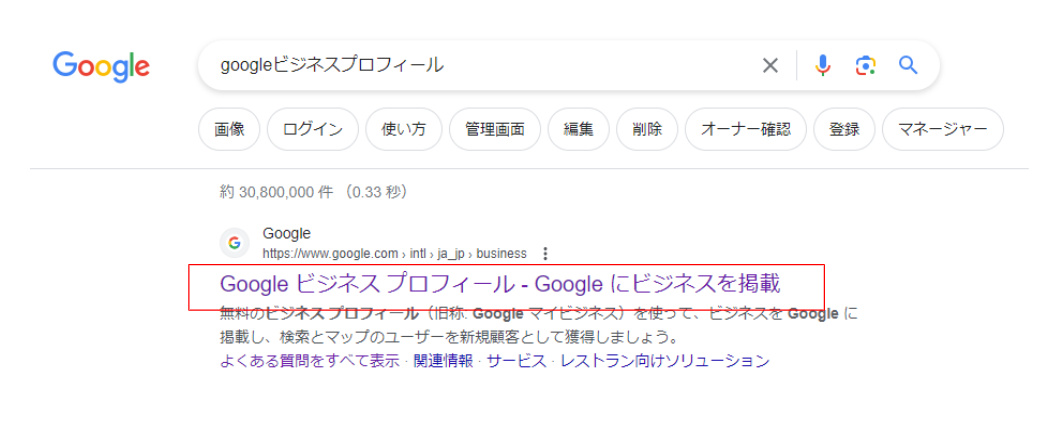
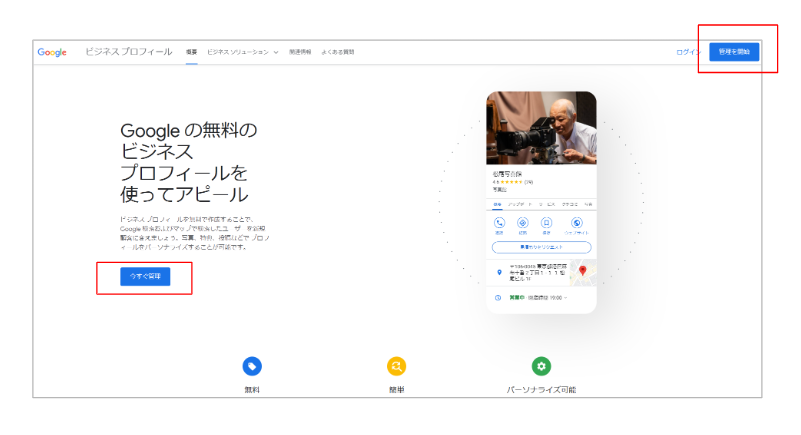
「今すぐ管理」、もしくは右上の「管理を開始」を選択します。
最初にビジネス名、住所、カテゴリ(業種)を入力します。
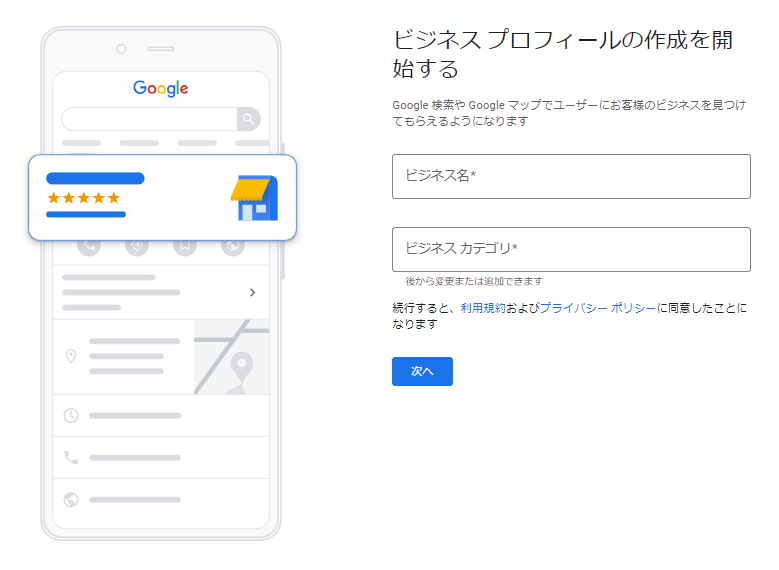
「店舗やオフィスなど、ユーザーが実際に訪れることができる場所を追加しますか?」と表示されます。
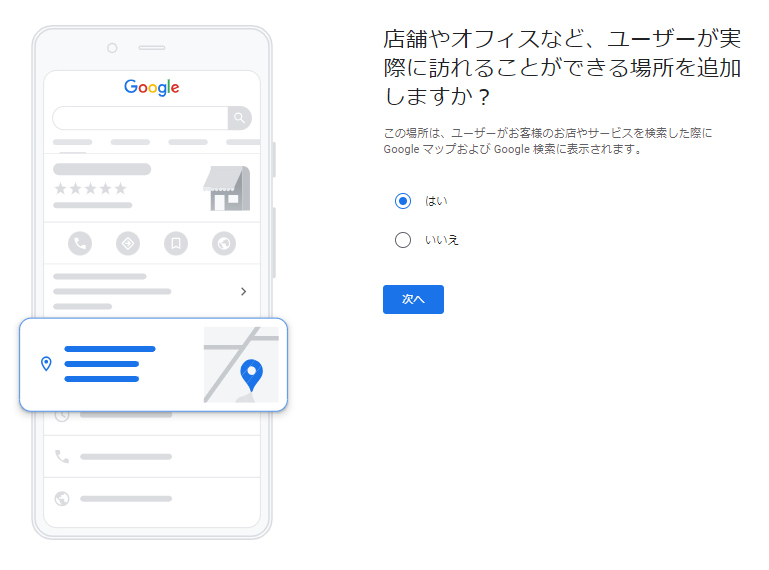
住所を入力し、ビジネス所在地にマップピンを刺します。
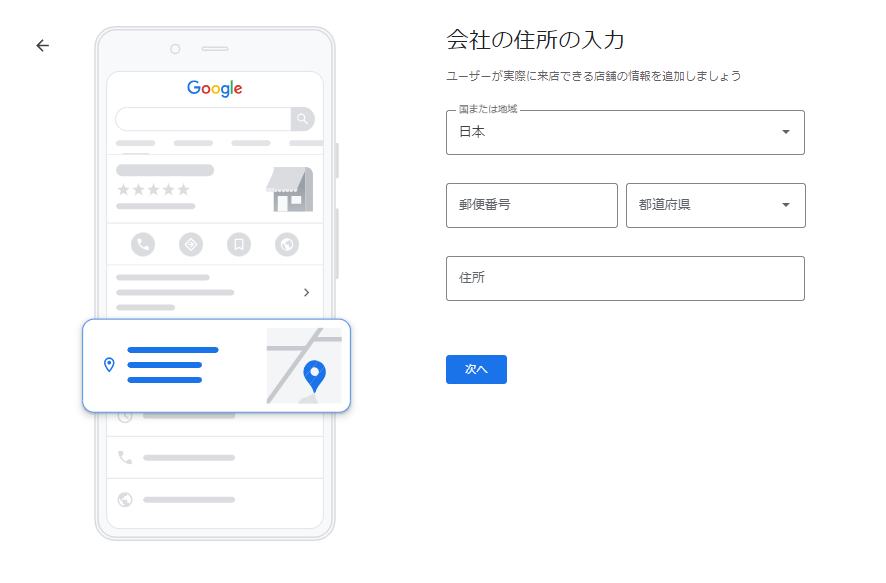
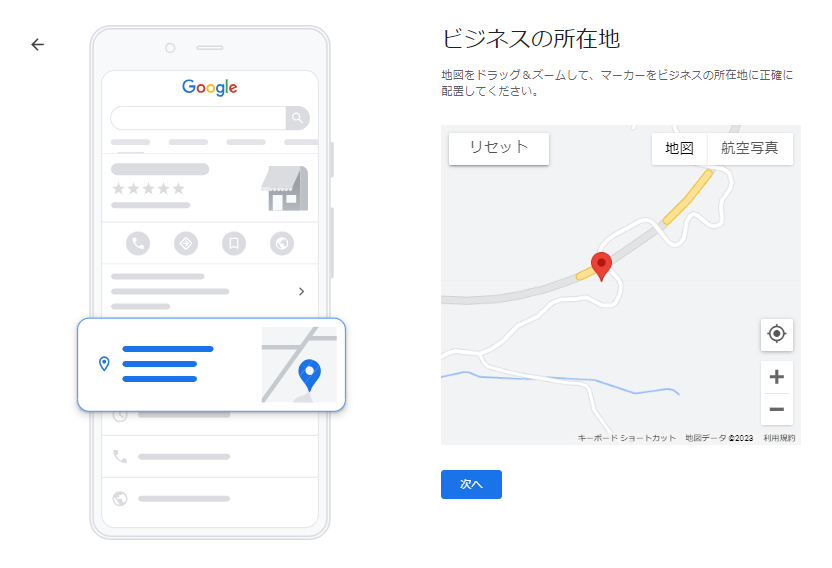
「商品配達や出張型サービスを提供していますか?」と表示されます。
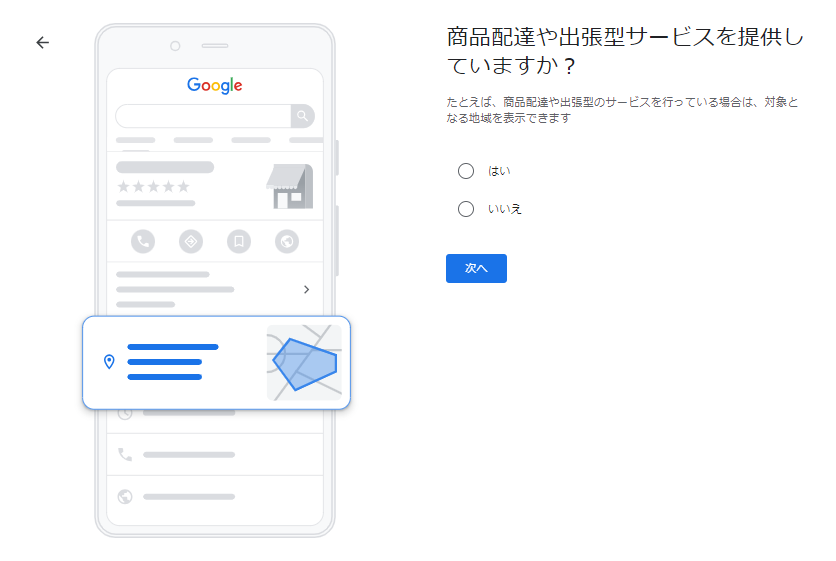
「はい」を選択すると、サービスを展開する地域を選択します。
ここでは「いいえ」を選択した手順を解説します。
ユーザーに表示する連絡先を追加します。
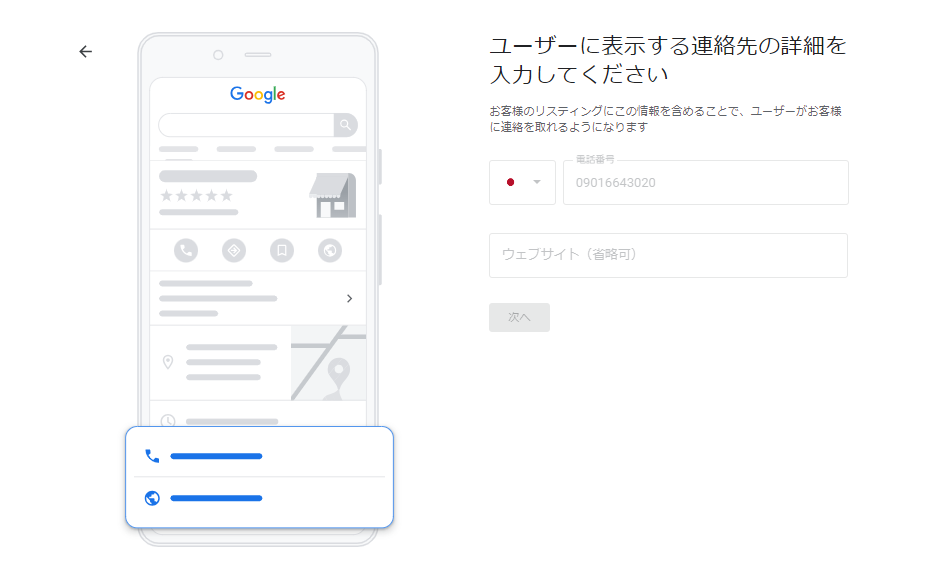
電話番号、またはウェブサイトを追加するとオーナー確認に移ります。
オーナー確認はスキップ可能ですが、新しく作成したGoogleビジネスプロフィールはオーナー確認が済んでいないとGoogleにビジネス情報が表示されません。
オーナー確認が済んでいない間はGoogleビジネスプロフィールの各機能も使えません。
スキップするとこちらの案内が出ます。
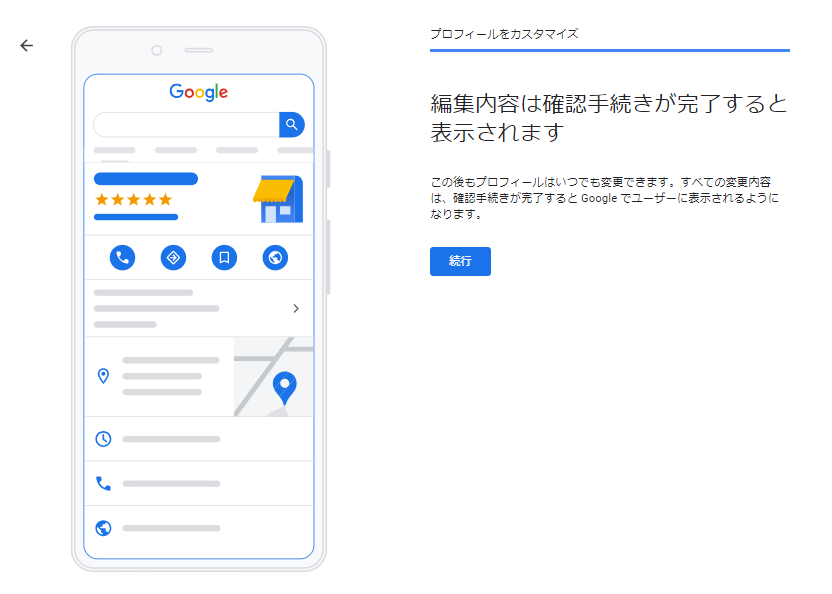
詳しいGoogleビジネスプロフィールのオーナー確認に関する解説はこちらです。
 Googleビジネスプロフィールのオーナー確認方法
Googleビジネスプロフィールのオーナー確認方法
なるべく早く手続きを進めましょう。
確認コードを取得
オーナー確認方法を選択すると、Googleから確認コードが送られてきます。
この確認コードをプロフィールに入力するとオーナー確認完了です。
登録完了!
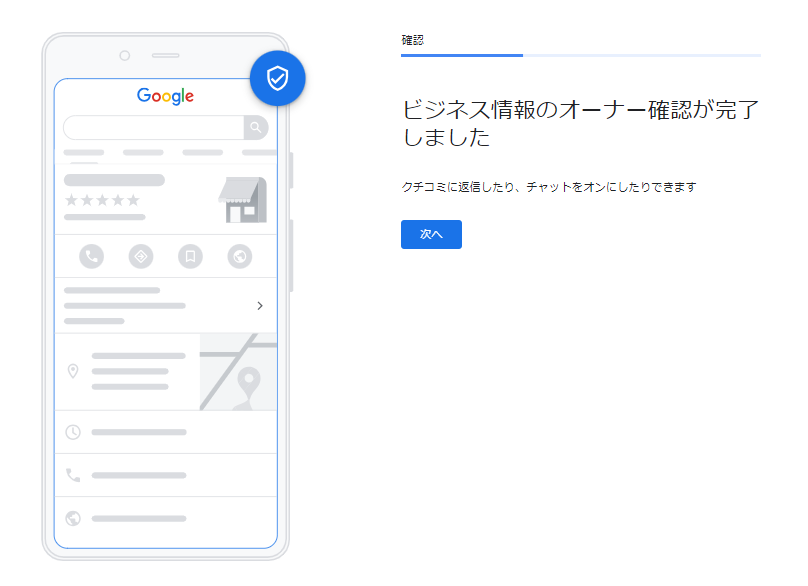
オーナー確認が済んだら、そのままプロフィールのカスタマイズが可能です。
「営業時間」「メッセージ」「ビジネスの説明」「ビジネスの写真」の追加ができます。
これらは、スキップしてあとから編集することも可能です。
最後に広告のクレジットが獲得できます。
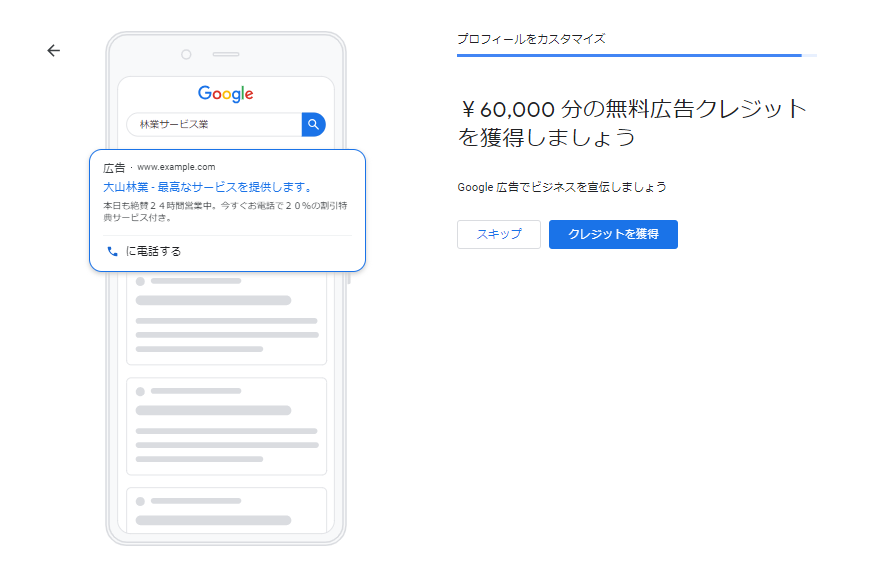
「クレジットを獲得」を選択すると、Googleの広告ページへ遷移します。
スキップすると自身のGoogleビジネスプロフィールの管理画面が表示されます。
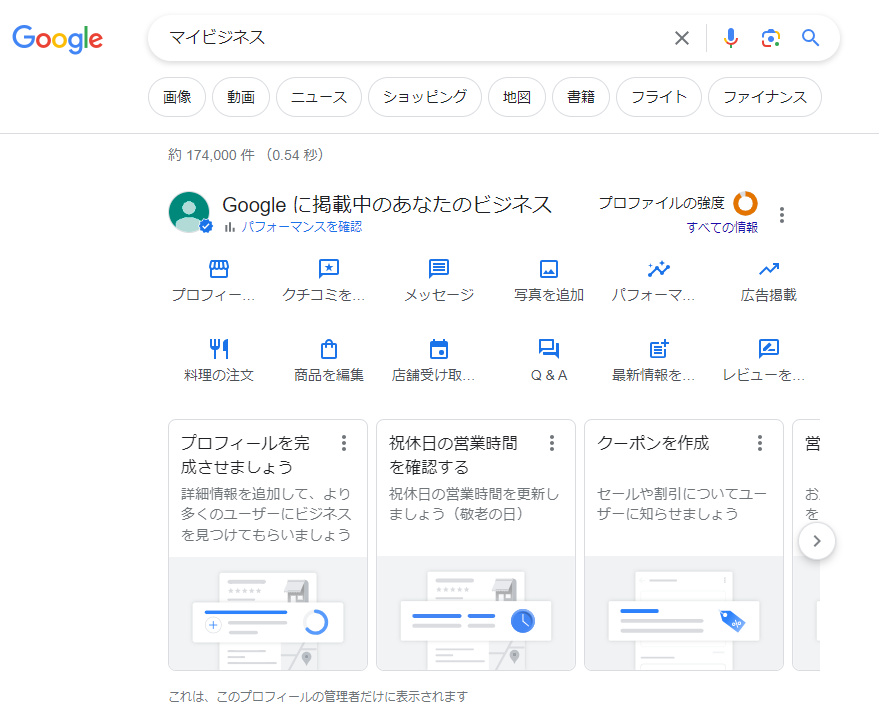
このような画面が表示されたら、一連の登録は完了です!
Googleビジネスプロフィールのビジネスプロフィールを充実させるとユーザーに向けてより詳しく、正しい店舗情報を提供できます。
Googleビジネスプロフィールの内容が充実し、ビジネス情報の更新頻度が高くなると、ローカル検索結果の表示に繋がりやすくなります。ローカル検索結果に表示されやすくなれば、ユーザーに興味をもってもらえる可能性も高まります。
したがって、ビジネス情報はできるだけ多く、詳細に記載しましょう。
既にGoogleマップにGoogleビジネスプロフィールが存在していた場合
店舗情報はGoogle側で自動的に作成されていることがありますので、まず店舗・施設名や住所で検索してみて自分のGoogleビジネスプロフィールが表示されるかどうか確認してください。
Google検索やGoogleマップのナレッジパネルに自身のビジネス情報が表示されたら、オーナー確認を行います。
ナレッジパネルには「ビジネスオーナーですか?」というリンクが表示されています。
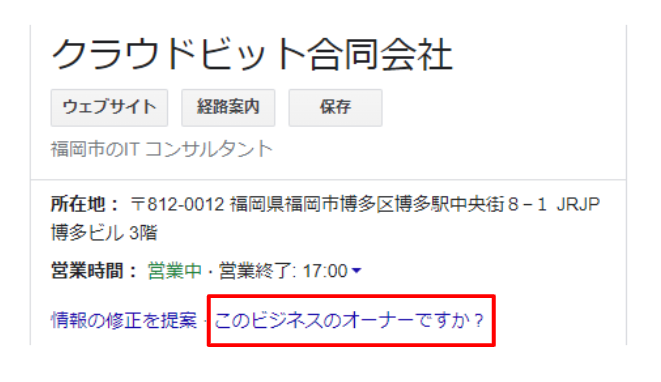
こちらをクリックしてオーナー確認に進みます。
もし他のユーザーによってオーナー確認が済んでいる場合は、このような画面が表示されます。
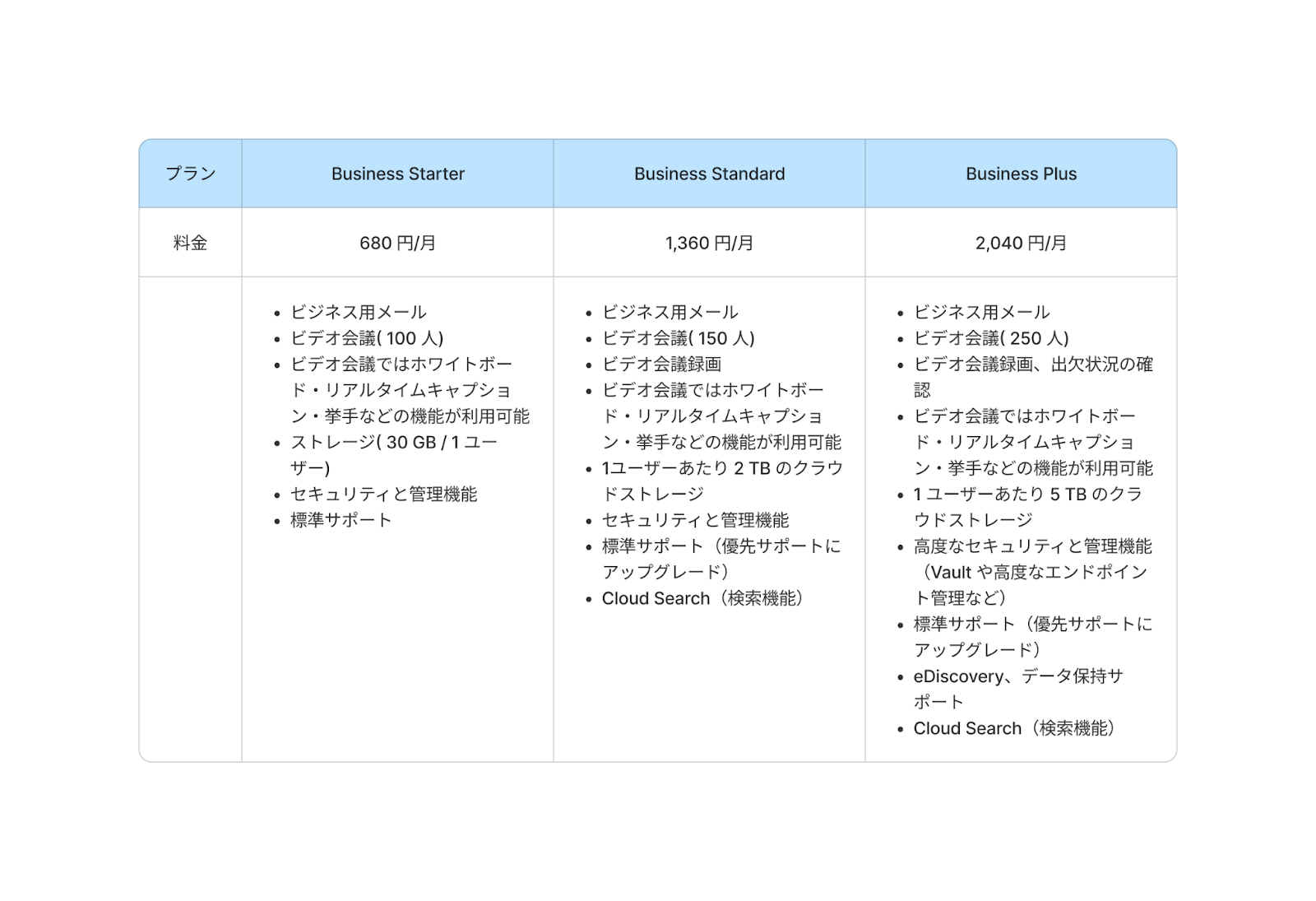
アクセス権を申請する場合はこの入力画面を進めていきましょう。
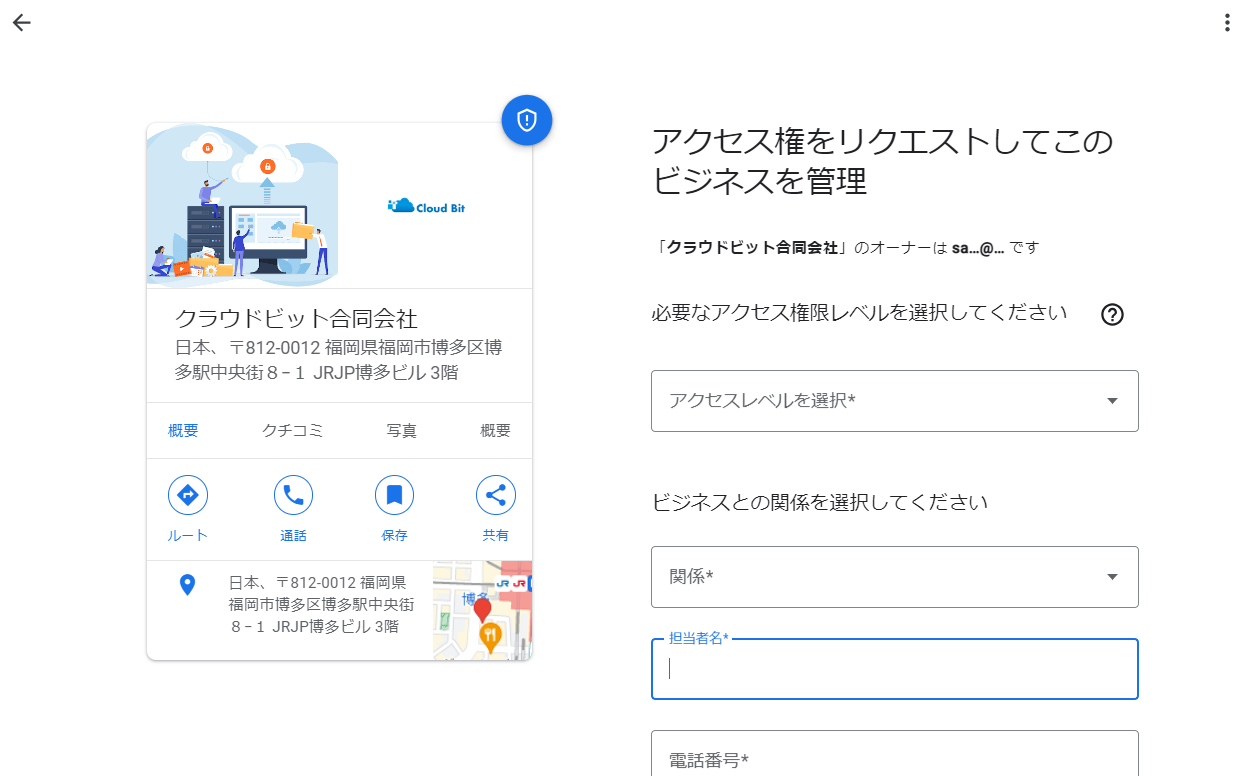
オーナー確認の方法を選択します。
オーナー確認の方法は、
- 電話番号
- ハガキ
- テキストメッセージ
- メール
- 動画
以上から申請が行うことができます。
Googleビジネスプロフィールのオーナー確認に関する解説はこちらです。
 Googleビジネスプロフィールのオーナー確認方法
Googleビジネスプロフィールのオーナー確認方法
オーナー確認が完了すると、既存のビジネス情報の編集が可能になります。
Googleビジネスプロフィールの運用
実店舗を持つオーナーにはGoogleビジネスプロフィールの管理をおすすめしますが、
Googleビジネスプロフィールは初期設定や最新情報の更新など手間もかかります。
しかし、ビジネス情報の管理の放置も、新規ユーザーの来店チャンスを奪ってしまうかもしれません。
運用に不安がある方はGoogleビジネスプロフィールの運用代行をする業者に委託したり、MEOツールの利用をすることも視野に入れてみてはいかがでしょうか?
まるっとMEOではお客様に最適なプランを提案させていただきます。
お気軽にお問い合わせください。
1店舗オーナーから1000店舗を超える大企業まで利用するMEOツール「まるっとMEO」
まるっとMEOは、Googleマップの順位チェックだけでなく、Googleビジネスプロフィールとの連携(予約投稿、編集ブロック、パフォーマンス分析、レポート、多店舗一括管理、インスタグラム連携など)によるMEO対策に必要なすべての機能が揃います。

ローカルSEO/MEOの対策内容からまるっとMEOの主要機能、導入事例、料金など詳細な資料をダウンロードいただけます。
※ご希望の場合は、無料トライアル(14日間)もOK!


